Many customers say they are requested to clearing TPM upon reinstalling or resetting Windows 10/11. Should I reset TPM clear-cut? Is it safe to get rid of TPM? Let’s now together examine the answers using MiniTool.
Resetting their PC delivers a lot of users a message stating “a configuration change was requested to clear this computer’s TPM”. Should I reinstall Windows 10 clear TPM? Is it safe to clear TPM? There is an intense discussion on these matters on several platforms. Here is a real example obtained from the Microsoft.com forum.
Should I clear TPM when resetting my PC? Can Win 10 be reinstalled on my PC? Win 10 came with my laptop, Toshiba Satellite P55W-C. Twice I reset my PC. I deleted my personal documents and information the second time. I was asked each time when I wanted to clear the TPM before reinstalling Win10.
TPM: What Is It?
Trusted Platform Module, or TPM for short, is a microchip installed on some computers’ motherboards. Known also as ISO/IEC, it provides resistance to manipulation storage for secret keys and offers customers excellent hardware-based cybersecurity.
Historical relics used for PC authentication—user passwords, encryption keys, certificates—can be kept on it. Beyond that, it may be employed to enable BitLocker drive encryption on Windows and store policies guaranteeing the security of your equipment. Check the TPM status on Windows 10/11 as follows.
Step 1: To launch the Run dialog box, press Win + R keys; then, type tpm.msc in it and hit Enter.
Step 2: Scroll down to the center panel in the pop-up window to locate the Status part. When it shows the message “The TPM is ready for use,” you can activate TPM. Besides, you may examine the Specification Version. When it displays 2.0, your PC can run Windows 11 as the TPM version is 2.0.
Should I Clear TPM During Reset?
Sometimes people have to reinstall Windows 10/11 for some reason or reset them. A lot of users however, observe that Microsoft always stopped on resetting and demands to clear the TPM of the computer. Here is a question: should you clear TPM during reset?
One must first take into account why you should clear TPM in order to give an answer to this question. Following an examination of the relevant information, we discover that the notification can show up when you reset or reload a computer with TPM and BitLocker encryption turned on.
The reason for that is Clearing TPM will ensure that the new system may fully re-deploy any TPM-based capabilities whether you clean reinstall the system on a used PC or reset a PC to its unique settings.
Should you hence clear TPM during reset or reinstall? The previously mentioned research helps us figure out that, should you wish to sell a secondhand computer, clearing TPM would be safer. Should you have BitLocker encrypted your hard disk, TPM could restore the BitLocker recovery key. In this regard, TPM cleaning helps to stop privacy leaks.
Is it wise to clear TPM?
Can TPM be cleared on Windows 10 or 11 safely? Defining a computer’s TPM will help one to address this issue by understanding what would happen in such regard. Clearing TPM will delete all generated keys linked to the TPM, which include the BitLocker recovery key, as the warning notice suggests.
It will also remove all data under these TPM-relevant keys—including virtual smart cards, sign-in PINs, etc.—that is protected. If you wish to safely clear TPM, take close attention to the following:
- Verify that you have a backup of every important TPM-protected record.
- Make sure you note or save any keys you might’ve kept on your computer—BitLocker recovery keys—on a USB stick. You can also back up the data and decode your hard disk before deleting TPM.
- On a work or school computer, do not clear the TPM without the permission of your IT administrator.
- Clear a computer’s TPM directly from UEFI settings rather than from Clear TPM using the TPM management console.
- Your PC’s TPM security is a tangible part, thus depending on the manufacturer you could need to study the manuals.
Should I clear TPM at reset? Is it safe to remove TPM? I guess you already know the answers now. Let’s explore how safely to clear TPM on Windows 10/11.
How to safely clear TPM on Windows 10/11
The clearing process has been separated out here into two sections. Backing up every important record on the computer comes first; after that, clear the TPM on Windows 10 or 11.
Section 1: Preparation Before Clearing TPM
Clearing TPM may result in all TPM-protected keys and data loss including BitLocker encrypted drive as previously mentioned. Thus, it is important to first backup the data. How fast can one make a backup? Effective tool is MiniTool Partition Wizard.
Fast backup of the BitLocker-protected partition to an external hard drive is made possible by this skilled partition management. Above that, it can migrate OS, format/extend/resize/wipe partitions, recover lost data, transfer MBR from MBR to GPT without data loss, etc. The MiniTool software allows one to back up partitions as follows.
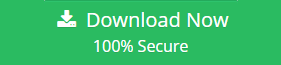
1: To access MiniTool Partition Wizard’s main interface, connect an external hard drive to your computer.
2: Click on the Copy Partition from the left action panel after selecting which partition from the disk map you want to backup.
3: Choose the external drive in the pop-up box and then click Next to generate a backup of the selected partition.
4: Click Finish then drag the blue handle to expand or reduce the new partition. Click Apply once confirmed to run the pending changes.
You also need to backup further TPM-related keys and data including PIN for sign-in. You may return to the following section once down.
Section 2: Windows 10/11’s Clear TPM technique
Two simple methods safely clear TPM on Windows 10/11. You choose one option based on what you prefer.
Method 1: Utilize Windows Security
1: Type Windows security in the search box; from the very first result, select Windows Defender Security.
2: From the left navigation bar, and choose Device security; then, select Security processor details from the right panel.
3: Click on processor troubleshooting in security.
4: Please click on tpm to turn on the computer once more. Click Clear and restart; then, use the on-screen directions to finish the operation.
The Windows operating system will automatically re-initialize the TPM and take ownership once the system reboots.
Also Read How to Convert Raw Partition To NTFS Without Data Loss
Method 2: Utilize TPM Management Console.
1: Running the Run box’s tpm.msc command displays the Trusted Platform Module Management terminal window.
2: Click Clear TPM from the Actions menus and select Restart afterwards. Use the instructions displayed then to finish the cleansing.
How to troubleshoot Windows 10 or 11’s TPM problems?
Many customers have reset or reinstalled Windows 10 or 11 to discover TPM problems. TPM problem problem solving: how can one do it? We collect some successful troubleshooting techniques after analyzing many user reports on various forums. Let’s begin our try.
–> Click the F12 key.
Press the F12 keys to reboot your system out of this state similar to clicking on Yes if you get the “A configuration change was requested to clear this computer’s TPM” challenge when resetting the PC. Your PC will then pick back up the reset process and go back to normal.
–> Turn on the Volume Key.
Some users claimed that pressing the Volume button helps them remove the mistake. Pressing the Volume Up key can assist you clear the TPM; pressing the Esc or Volume Down key will help you reject the modification request and centime.
–> Look over the TPM Driver.
The TPM issues can arise from an outdated or corrupted TPM drive sometimes. We thus recommend you to reinstall or update the TPM driver on Windows 10/11 and observe whether or not it works.
1: Click Device Manager from the context menu following right-click the Start menu at the bottom of your screen.
2: Expand the Security devices category; then, select Update driver by right-click Trusted Platform Module 2.0 driver.
Step 3: Choose Search immediately for drivers and install the most recent TPM drivers according to the on-screen instructions. Alternatively, the genuine Microsoft website has the TPM 2.0 driver downloaded here.
Step 4: Selecting Uninstall device in Step 2 will assist you try reinstalling the TPM 2.0 driver should the TPM issues remain.
4. Activate TPM within BIOS.
Disabling or burying the TPM in the UEFI settings could lead to potential TPM problems. To enable TPM in BIOS in this situation, use the following instructions.
Step 1: Start your computer then hold the F2 and delete the hotkey before it loads. This will cause BIOS entry.
Step 2: Move to the Boot tab using either a left or a right arrow key.
Step 3: Look for and activate the TPM option in step three. Save the tweaks and restart your computer.
Last Thought
Should you reset TPM? How can one safely clean the TPM on Windows 10/11? Please click on tpm to turn on the computer once more. Share your other views with us in the space provided for comments below.
