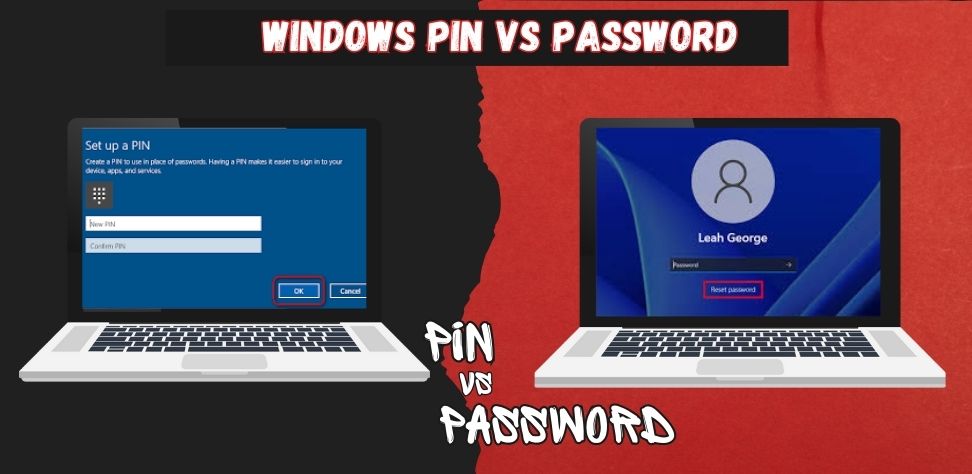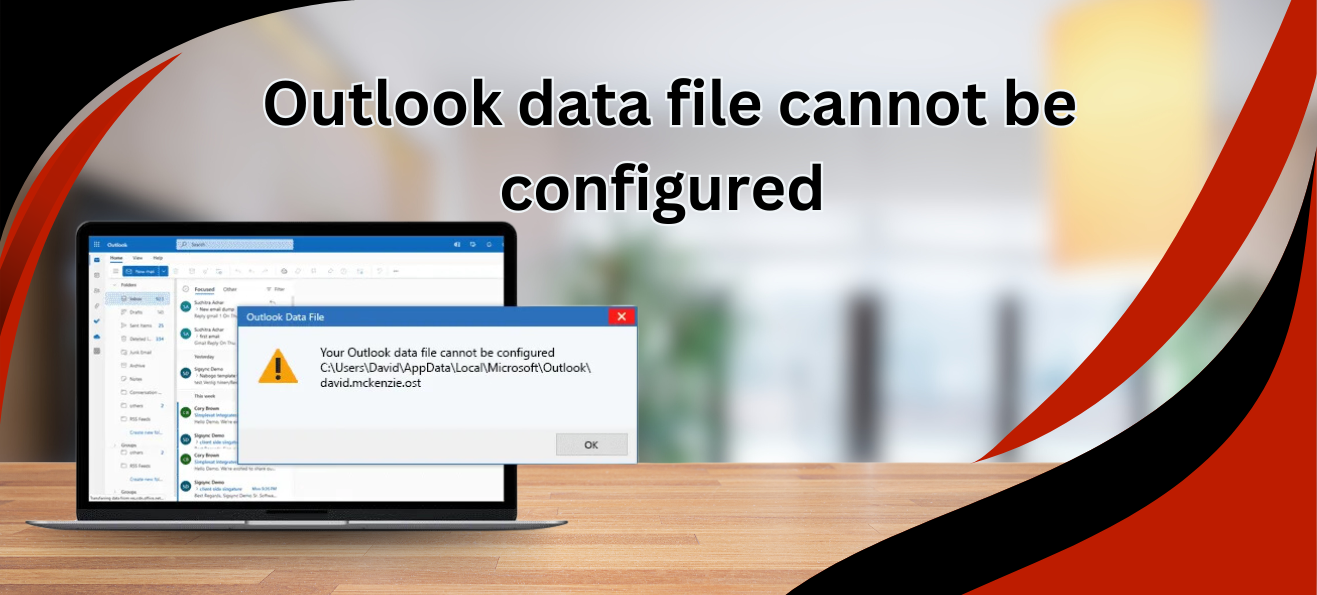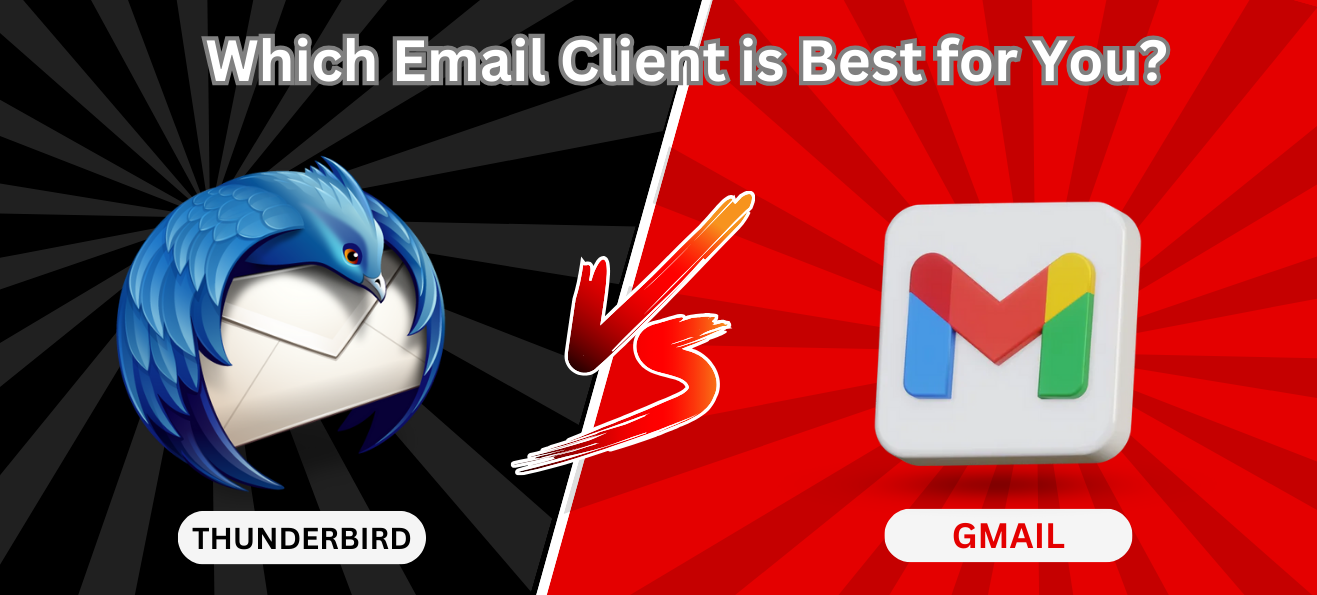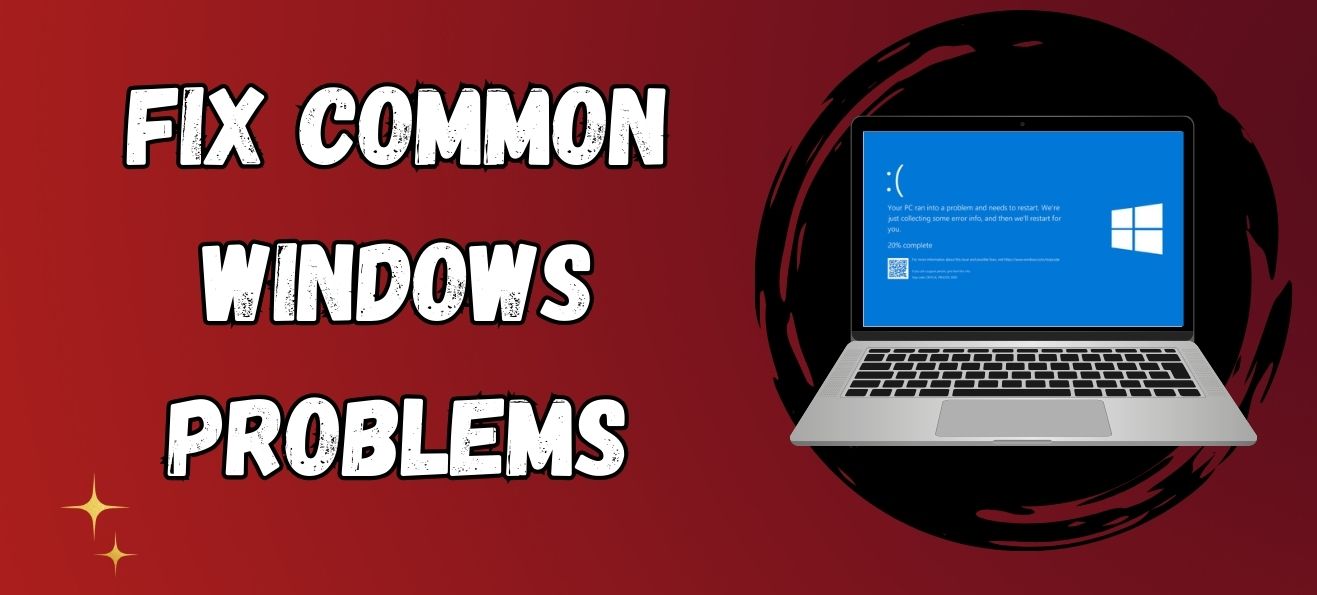- Fri. Feb 28th, 2025
Latest Post
Windows PIN vs Password – What’s the Best Choice?
Windows PC offers two login options for data protection which include password or PIN with the ability to enable them simultaneously. Windows allows users to activate both ways of access…
Outlook Data File Cannot Be Configured—Common Reason & Solution
Every Microsoft Outlook user is familiar with data files that use extensions .OST .PST .NST regardless of their occupational background. There exist no hidden problems with Outlook data files because…
Thunderbird vs Gmail: Which Email Client is Best for You?
For both personal or business use, email is still a fundamental communication utility. Among the several email programs accessible, Gmail and Mozilla Thunderbird stand out as two of the most…
Top Pros and Cons of Artificial Intelligence: Must Know
Summary: Today’s article covers everything about AI Artificial Intelligence and it’s benefits and cons. One must must know and read about all this in 2025 that how Artificial Intelligence is…
Learn about Common Windows Problems and Their Solutions
The flexible Windows operating system provides solid performance yet still encounters occasional issues that disrupt work processes. Mastering standard Windows problems along with their solutions serves both as a time-saving…
Apple Enables “Dangerous” AI Feature by Default in iOS 18.3
Overview: The newest iOS 18.3 update from Apple brings Apple Intelligence as an automatic default system which enhances user experience through its AI design. The automated activation of Apple Intelligence…
Solution for Microsoft – Recover Deleted Folder in Outlook
When using Outlook have you accidentally removed the wrong folder by fidgeting with your mouse? Do not be concerned because I managed all the tasks on your behalf. This guide…
DeepSeek vs ChatGPT: Which AI Chatbot Performs Better?
Summary: Artificial Intelligence (AI) is quickly progressing for leading this transformation. In the developing world 2 primary players, DeepSeek and ChatGPT, enter to provide the best AI-powered chatbot experience. Yet,…
DeepSeek R1: The Game-Changer That Shook the Tech World
The Chinese AI tool: DeepSeek R1 model has made its landfall recently in January 2025. Indeed it has made a landfall because since its launch, it has created shockwaves reverberating…
Air India Introduces AI-based eZ Booking Feature
Fliers can book their air tickets anytime. Recently Air India introduced a new innovative AI-based feature name- eZ Booking. Allowing people to fill in the information for reserving air tickets…