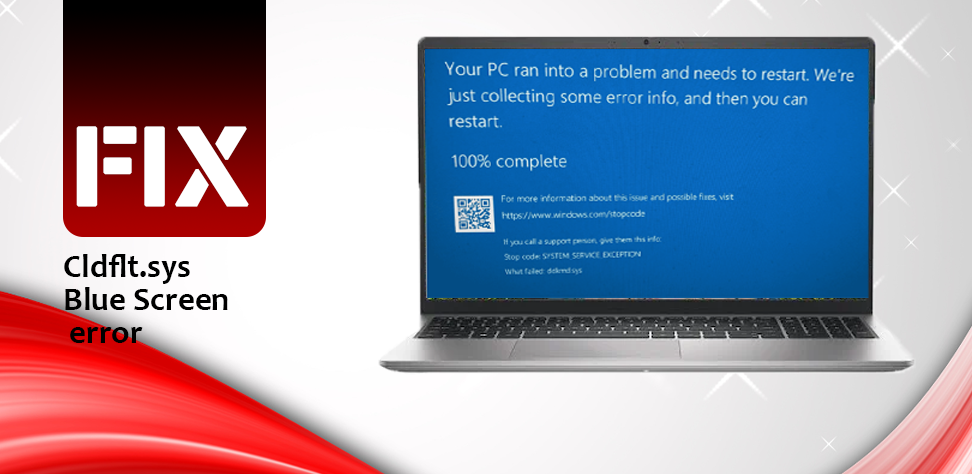“John Burn says,” My system restarted after a crash, followed by a long, before becoming completely unbootable. However, the fans and power were still operational. This problem occurs whenever I restart my PC. Like John, there are many Windows users who are experiencing the CldFlt.sys blue screen error. Typically, the error occurs during file synchronization in Steam games, OneDrive, and other cloud applications. It may even appear immediately after booting your system, putting your device and data at risk. In ItPressHub let’s find out more about this error, its causes, and how to solve Cldflt.sys Error in this blog!
In Detail About CLDFLT.sys
CLDFLT.sys is a system file and belongs to Microsoft’s Cloud Files Filter Driver mainly in Windows 10 and 11. It is one of the features of Windows Cloud Storage Integration, an integration with OneDrive, and other cloud storage systems that allows the system to manage files in the cloud.
CLDFLT.sys driver helps infiltrate the operating system so that the in-built programs can manipulate cloud files so as to make users associate them with local storage even if they are only accessible online. This allows files to be opened smoothly, without users’ concerns about where they are physically located (on the PC or in the cloud), while at the same time, it guarantees that only the cloud files are synchronized with the PC only for when they are requested.
At times, problems with CLDFLT.sys may result in system causes like the blue screen of death that occurs if the file itself is corrupt or missing, or if it is conflicting with other drivers. Therefore, troubleshooting measures may include reinstalling and updating OneDrive, updating Windows drivers or checking the file system for errors.
Also read: Stop code 0xC000021A
Know Cldflt.sys Blue Screen Error
As mentioned, when CLDFLT.SYS becomes damaged or if there are problems with cloud storage services that it depends on, causing a number of serious system errors. A BSOD is one of those dreaded issues that wreak devastation on your system and, in the best-case scenario, render your PC nonbootable.
A few users said their systems crashed to blue screen most of the time. The error is common when working with a saved file located in a OneDrive local synced folder or in a DropBox. Sometimes, if the problem persists, it appears immediately after user starts their computer and then displays a blue screen of death that reads SYSTEM_SERVICE_EXCEPTION, stating Cldflt.sys failed.
Although the Cldflt.sys file corruption is considered the primary reason behind this error, yet some other reasons are also there, which contribute to this blue screen of death error, including:
- Interference with third-party app or software
- Inefficiency of applying cloud service
- Incorrect registry entries
- Sometimes the drivers are old or not compatible with another device.
- Broken Windows patches
- Virus attack.
As the reasons could differ, it’s all good until you know your way out of this vicious error. In this blog, all the potential solutions about this Cldflt.sys error are enumerated.
Procedures to Solve Cldflt.sys Error
CLDFLT.sys BSoD error is generally associated with problems in Cloud Files Filter Driver on Windows and is sometimes linked to OneDrive. In the next passage know the several methods to solve Cldflt.sys error:
Note: In case you cannot enter your PC without the blue screen appearing, try entering it in Safe Mode. In case the system cannot boot up, there is no point in doing anything except attempting data recovery. Get professional data recovery software like Recuva, Disk Drill and MiniTool to extract data from PCs that have been crashed or can’t boot.
Perform a Clean Boot Safe Mode
Booting your computer in Safe Mode removes all third-party apps, programs, drivers, and files. It only aids in booting Windows with the required services, apps, and drivers. If the problem resolves in Safe Mode, you can narrow down the underlying cause and troubleshoot the error.
To boot the PC in safe mode:
When the brand or Windows logo appears on the screen, press and hold the power button until the device shuts down.
- Turn on the system again and repeat the previous steps.
- Boot the computer three times, and Windows will display the Recovery screen.
- There, select Advanced Repair Options.
- Next, select Troubleshoot > Advanced Options.
- On the following prompt, select Startup Settings and then Restart.
- When the system reboot, press F4 to enable Safe Mode.
Quick Solution for Cldflt.sys Error
Update Windows
Make sure your Windows operating system is fully updated, as updates frequently include bug fixes for system files like CLDFLT.sys.
Go to Settings > Update & Security > Windows Update to check for updates.
Reinstall OneDrive
If users do not want OneDrive on their PC, they can uninstall the OneDrive app from Setting Apps. There, choose OneDrive and click Uninstall it. Next step they need to visit the Microsoft Store and reinstall the OneDrive. Find out if it helped to solve Cldflt.sys error.
Advanced Methods
Precaution 1: Run System File Checker (SFC) and DISM
You might be having some of the system files corrupted which is causing the problem. Check the system files with SFC and repair with either this tool or DISM.
Steps to run SFC and DISM commands are as follows:
Press windows + S and you’ll see the search bar above the start menu, type cmd then under the result click on Command prompt and choose ‘Run as administrator’.
Open an elevated Command Prompt; this can be done by typing cmd into the Start menu search bar and right-clicking the Command Prompt application and selecting “Run as administrator” Once the Command Prompt window is open type in sfc/scannow and press the ENTER key.
When the process is complete type the following commands followed by the Enter key.
DISM.exe /Online /Cleanup-image /Scanhealth
C:\Windows\SysNative\DISM.exe /Online /Cleanup-image /checkhealth
DISM.exe /Online /Cleanup-image /Restorehealth (This command performs an offline repair on your computer and fixes corrupt system files)
Let the process finish. After that, click on the X button at the corner of the Command Prompt window to cause it to close. Try rebooting your system and check to see whether the problem is fixed now.
Precaution 2: Modify Registry Entry
Editing Registry Entry is a Windows procedure that involves modifying the Windows Registry, a database that contains configuration settings and options for the operating system, software, hardware, and user profiles. The Registry is essential to the operation of Windows, and editing it allows users to make deep system changes that are not available through standard system configuration.
Let’s Start to Edit Registry Entry:
To do this, click on the Windows key + R, type in regedit, and press the Enter key to open the run dialog box.
Expand it further, and you will find System by following a path like this: HKEY_LOCAL_MACHINE \ SYSTEM.
Now, it is time to navigate to CurrentControlSet and the Services branch.
Moving into the expanded Services category, find and double click on CldFlt.
Then right click on the Instances and go to DefaultInstance in the right panel.
Next right click on DefaultInstance and select Modify.
- In the Value data field, click CldFlt and press OK.
- That is it, it is time to close the registry editor and reboot the PC again.
- See also whether the Cldflt.sys has been fixed to avoid the blue screen error.
Final Thought
The problem can be solve Cldflt.sys error on any Windows running PC/Laptop, this error could easily be solved with the help of the described methods in this article above.