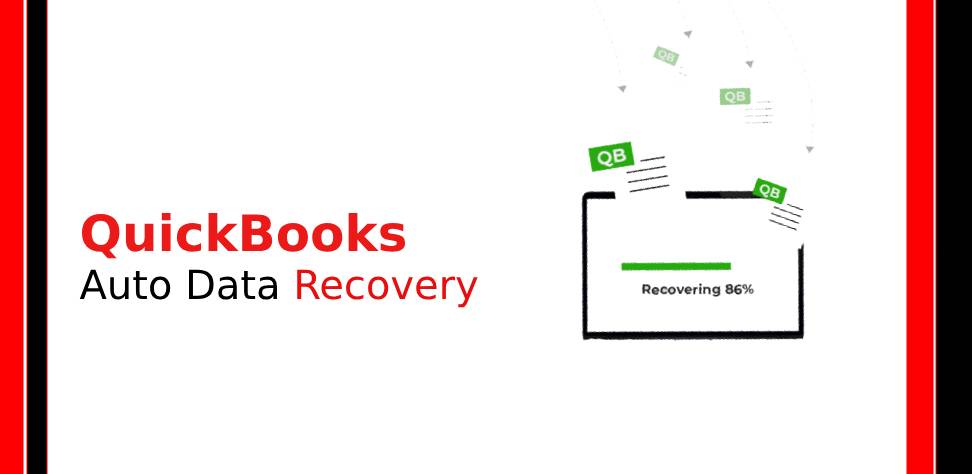QuickBooks® users may use QuickBooks Data Services to recover data from damaged or corrupted QuickBooks files. However, the data recovery process can take some time, preventing users from accessing the data files for several days. However, the QuickBooks Auto Data Recovery (ADR) feature allows users to quickly recover files in a situation of data loss or corruption.
How does QuickBooks Auto Data Recovery work?
QuickBooks® Desktop (QBDT) includes a built-in recovery feature known as Auto Data Recovery. It can help recover and restore lost QuickBooks data by performing any of the following actions:
- To recover recently deleted transactions, use the latest Transaction Log (.TLG Log) file and a copy of the Company file (.QBW).
- To recover all data, make a copy of both .QBW and .TLG files, excluding transactions performed within the last few hours.
Let’s Define QB Auto Data Recovery: ADR creates backup copies of users QuickBooks file (.QBW) and transaction log files (.TLG). These backups are saved in the QuickBooksAutoDataRecovery folder, and this can be used to restore lost QuickBooks data.
Procedure to Recover QuickBooks Data by using Recovery Tool (ADR)
Method 1: Recover Recent Transactions by Utilizing .TLG File and QBW .adr Files
- Create a new folder on the desktop of Windows named QBTest.
- Next, locate and open the folder where the company’s file is saved.
- Once you have found the company file’s folder, look for a file with the same name as the company file. If your browser can’t find a file with the.tlg extension, follow these steps to display file extensions:
- Clicking ‘Windows+E’ on your keyboard will open File Explorer.
- In the File Explorer window, click Organize, followed by Folder and Search options.
- Check the “Hide extensions for known file types” box.
- Click Apply and then OK.
- Copy and paste the Transaction Log (.TLG) file from your company file to the QBTest folder.

- Open the QuickBooksAutoDataRecovery folder. The folder is kept in the same directory as the company (QBW) file.
- Copy and paste the QBW.adr file into the QB Test directory.
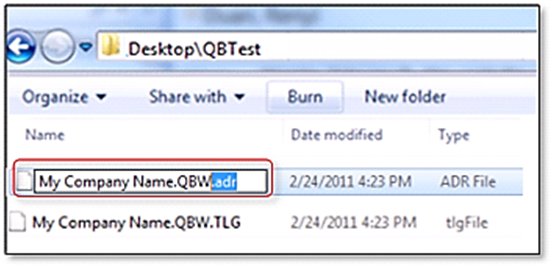
- The QBTest folder will now contain both a .TLG and QBW.adr file.
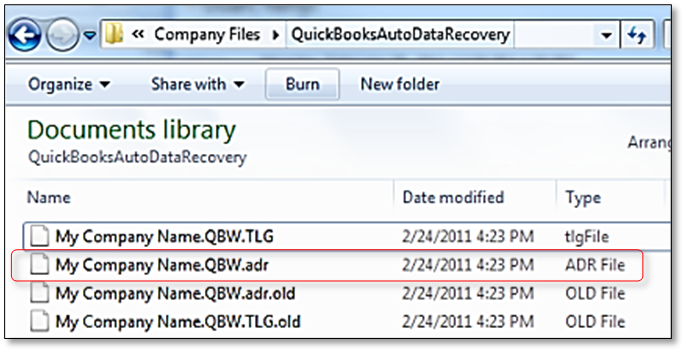
- Right-click on the QBW.adr file and select Rename in the QBTest folder.
- Delete the.adr at the end of the renamed QBW.adr file.
Method 2: Use Backup or Copies of Company’s File and Transaction Log Files to Recover via ADR
- Now launch QuickBooks and select the company file saved in the QBTest folder.
- Use a user account register to ensure that all transactions are present.
- Next, verify the integrity of the recovered file data by going to File > Utilities > Verify Data.
- If the copy of the company file contains the desired data, move the corrupted company file (QBW) to a new location. Then, save a copy of the QBW file from QBTest to its original location.
- On the desktop, create a new folder called QBTest or any other name.
- Open the folder containing the QBW file and look for the QuickBooksAutoDataRecovery folder.
- Look in the QuickBooksAutoDataRecovery folder for the.TLG.adr and.QBW.adr files. The files share the same name as the company file. For example, if the name of the company file is “MyCompanyName.QBW”, search for “MyCompanyName.QBW.adr” and “MyCompanyName.TLG.adr”.
- Copy and paste .TLG .adr and .QBW.adr files into the QBTest folder.
- Remove the “.adr” at the end of the Transaction Log and Company file names in the QBTest folder.
- Open QuickBooks®, then navigate to your company file in the QBTest folder. Verify all transactions using your account register.
- Use the Verify Data utility to ensure that the recovered file’s data is accurate. To launch the utility, select File, hover over Utilities, and then click Verify.
- If the copy of the company file (i.e., the recovered file) contains all of the data you require, relocate the damaged QBW file and save the QBW file’s copy from QBTest in its original location.
What Else Try to Recover Lost QuickBooks® Data
If QuickBooks Auto Data File Recovery fails to get back the QuickBooks lost data, use file repair tool for QuickBooks® to recover all of the corrupted or lost files. In just three clicks, this tool can repair severely corrupted company files (QBW) and backup files (QBB) and recover all of their data. It works with QuickBooks versions 2021, 2020, 2019, and previous versions. Some data repair tool are mentioned below:
Conclusion
Thus, QuickBooks Auto Data Recovery is the pre-installed tool in QuickBooks that can be used for getting back the lost or damaged data from QB files. It makes use of the Transaction Log file (. TLG) along with a copy of the Company file (. QBW) to restore the recent transactions. If the original .TLG file is not there then users should take a copy of them .TLG file and .QBW file to restore all the data while leaving out the recent transactions. However ADR will not work if users do not have a copy of the company file. Also, Auto Data Recovery (ADR) cannot recover data from .QBW files that are greater than 1. 5 GB. A better alternative is BLR Repair Tool for QuickBooks®, which is designed specifically to repair data from QBW and QBB files that are damaged or corrupted.