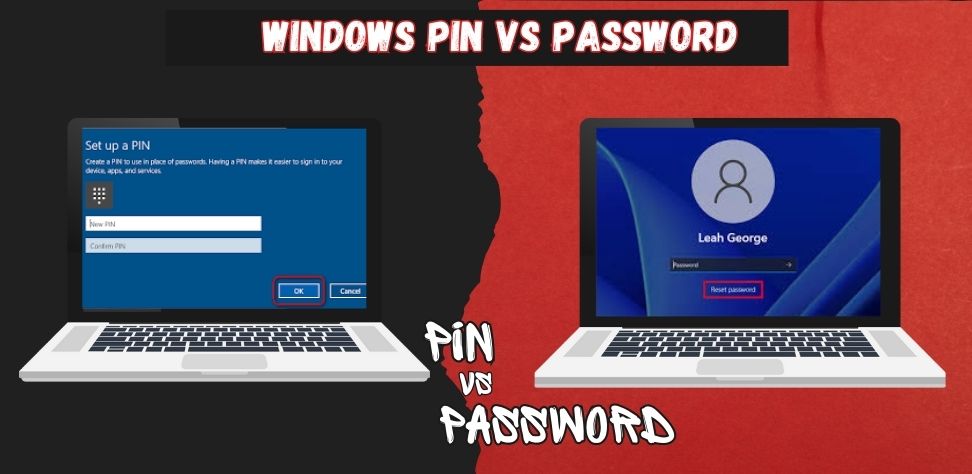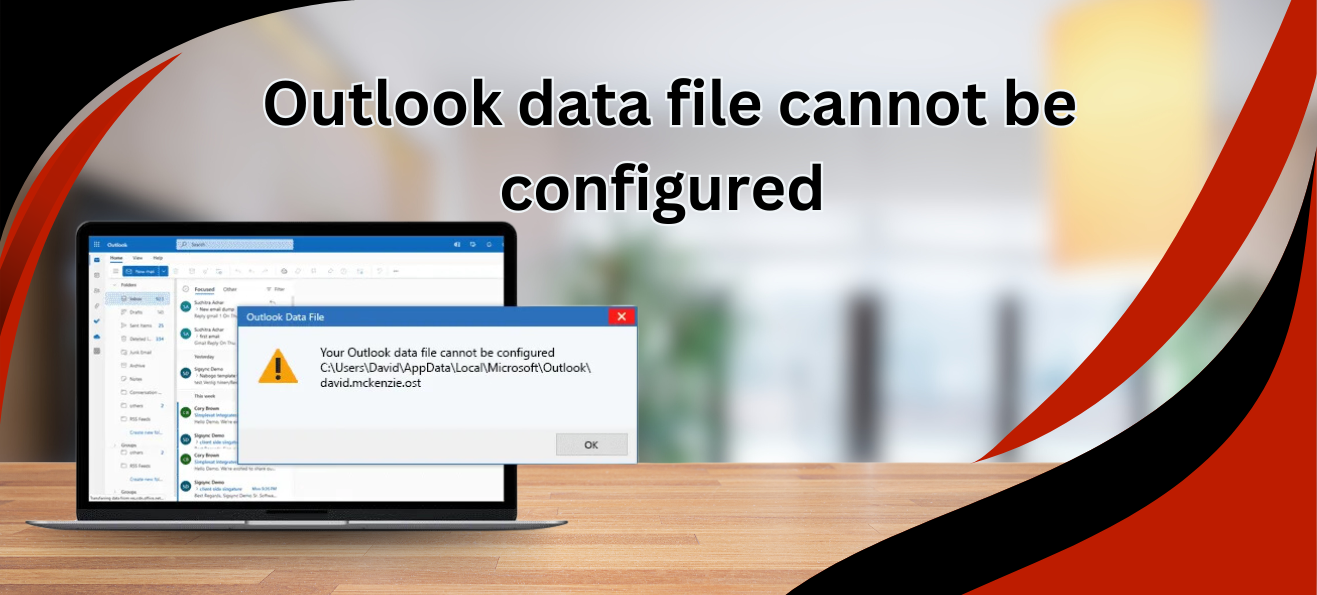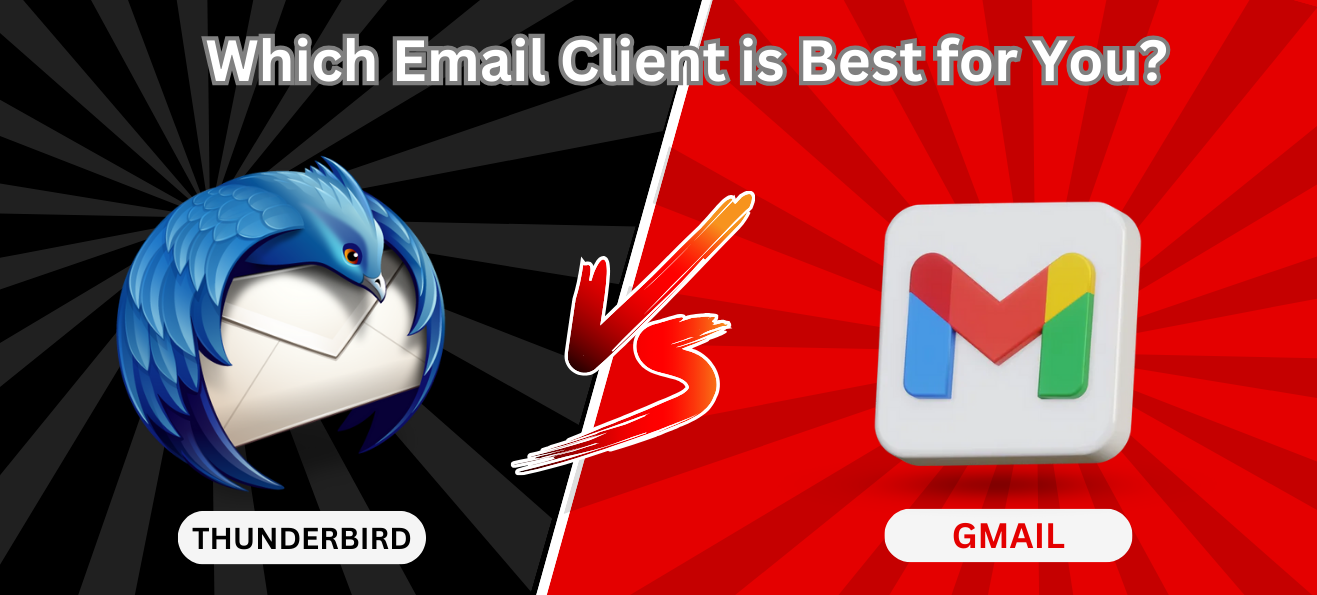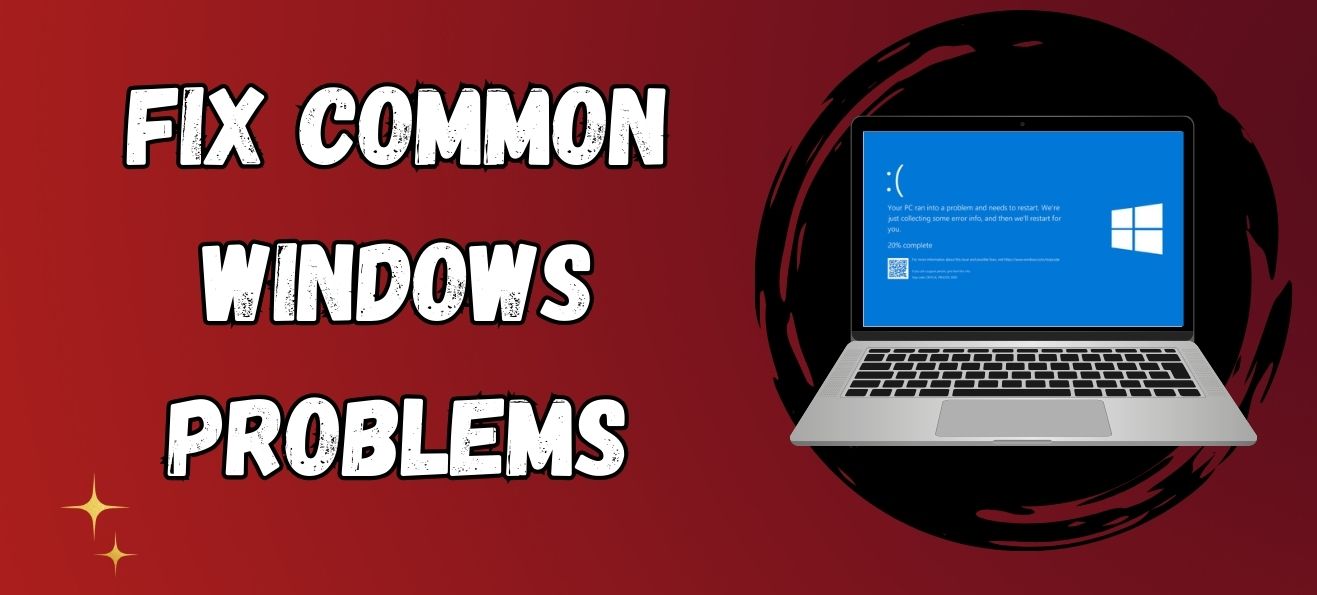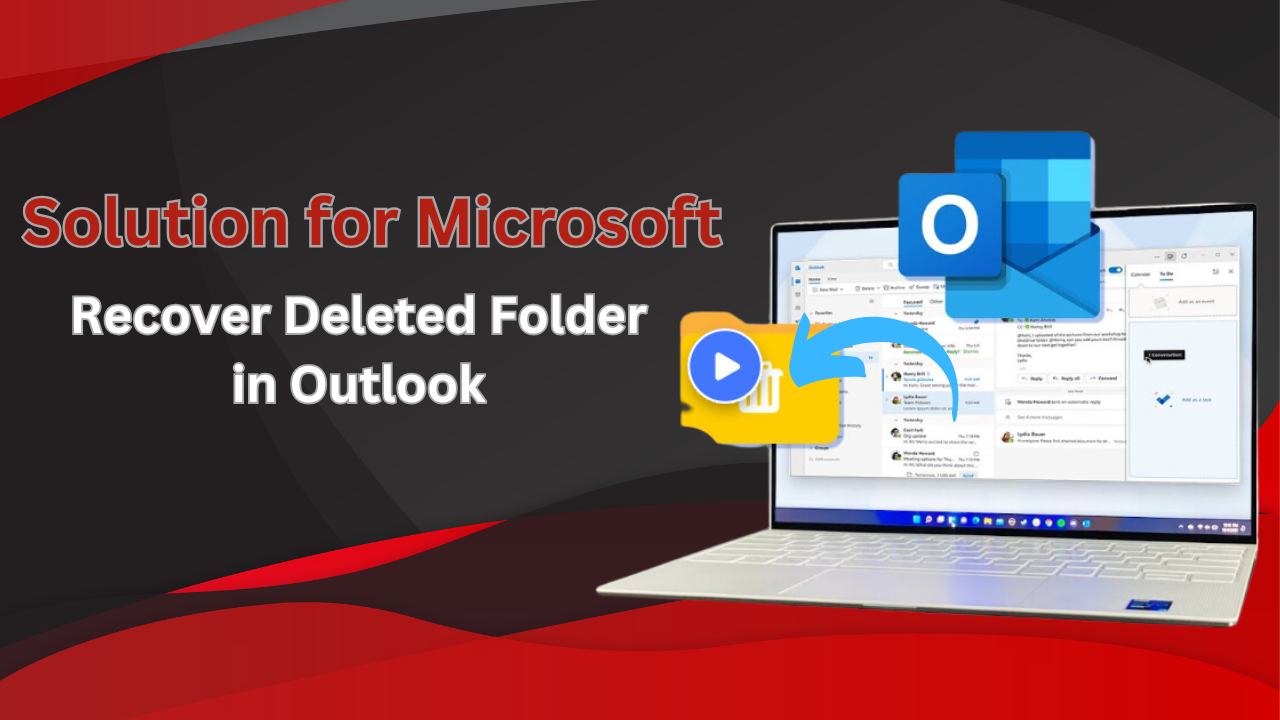- Thu. Apr 24th, 2025
Latest Post
Windows PIN vs Password – What’s the Best Choice?
Windows PC offers two login options for data protection which include password or PIN with the ability to enable them simultaneously. Windows allows users to activate both ways of access…
Outlook Data File Cannot Be Configured—Common Reason & Solution
Every Microsoft Outlook user is familiar with data files that use extensions .OST .PST .NST regardless of their occupational background. There exist no hidden problems with Outlook data files because…
Thunderbird vs Gmail: Which Email Client is Best for You?
For both personal or business use, email is still a fundamental communication utility. Among the several email programs accessible, Gmail and Mozilla Thunderbird stand out as two of the most…
Learn about Common Windows Problems and Their Solutions
The flexible Windows operating system provides solid performance yet still encounters occasional issues that disrupt work processes. Mastering standard Windows problems along with their solutions serves both as a time-saving…
Solution for Microsoft – Recover Deleted Folder in Outlook
When using Outlook have you accidentally removed the wrong folder by fidgeting with your mouse? Do not be concerned because I managed all the tasks on your behalf. This guide…
DeepSeek vs ChatGPT: Which AI Chatbot Performs Better?
Summary: Artificial Intelligence (AI) is quickly progressing for leading this transformation. In the developing world 2 primary players, DeepSeek and ChatGPT, enter to provide the best AI-powered chatbot experience. Yet,…
Gmail vs Outlook: Which is Best? [2025 Best Email Client]
Summary: In the digital era, many users still confusing what email client they need to choose to improve productivity and communication. When selecting the email client between Gmail and Outlook…
Bitlocker Encryption Could Not Be Enabled – Error Solved
BitLocker is a kind of encryption in simple words, it provides security. BitLocker encryption is a Microsoft feature that preserves data by providing complete security. But it is more stressed…
Warning: Please Back Up Data and Replace HDD [Solved!]
Overview: – Please be sure to back up data and get a new hard disk. A failure may be predicted to the extent that it is likely to lead to…
How to Create a USB Pen drive bootable?
Easy methods to create a bootable USB/Flash drive drive manually, the Windows default program will be Command Prompt needed for this purpose. Here is how to make a bootable USB…