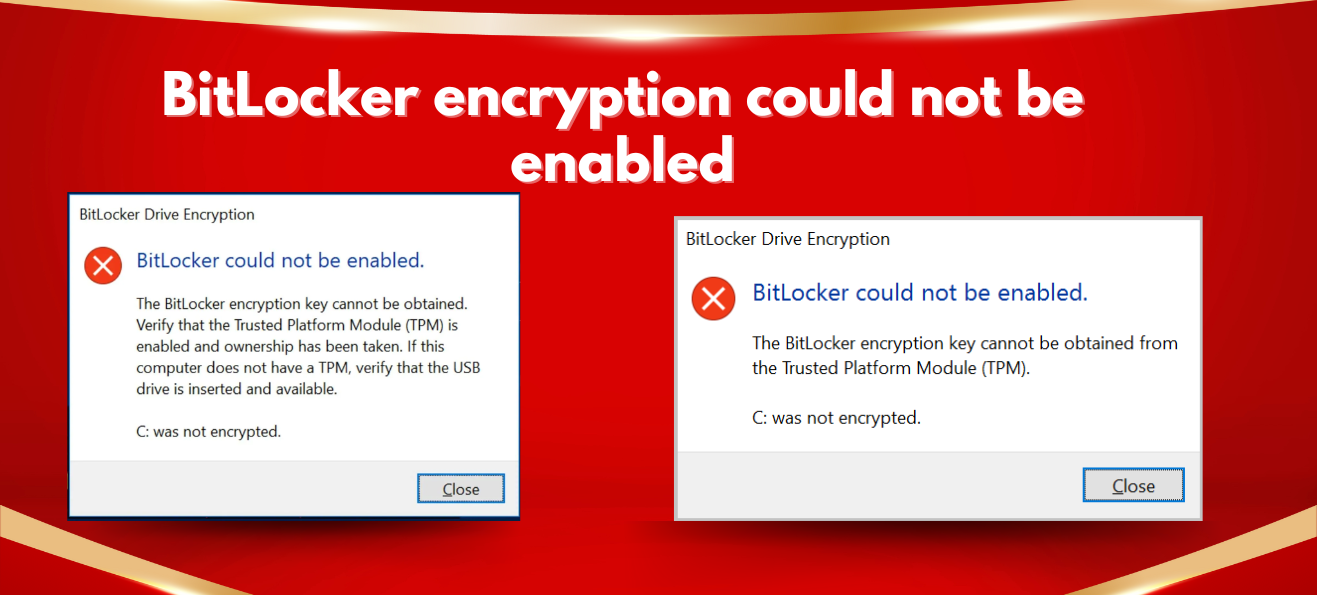BitLocker is a kind of encryption in simple words, it provides security. BitLocker encryption is a Microsoft feature that preserves data by providing complete security. But it is more stressed if BitLocker encryption not enabled on data storage external or internal drive. But you do not need to be upset here at ITPressHub we will try our best to help you enable encryption on drive. Just read out the first to last passage and solve your BitLocker enable encryption errors.
Why BitLocker Encryption – Need to Enable
As a user perspective, I’ve come to realize the importance of protecting all files that are stored on PC. Enabling BitLocker encryption has been best option; that kind of encryption gives users another level of satisfaction. In today’s technology advancement, such things as security leaks and data piracy are real risks, especially if one moves around with sensitive files on laptops or compact disks. BitLocker makes it possible that irrespective of someone gaining full control of my device, my data cannot be processed without right BitLocker recovery key.
This is quite simple to install and integrate with Windows, and it doesn’t have any negative influence on the performance of any computer. To me, it’s the assurance of not having to worry about the security of my individual and employment information should the worst happen—theft or loss.
Knowledge About “BitLocker Encryption Not Enabled” Error!
But there are few people who get “BitLocker Encryption Not Enabled” error while trying to enable BitLocker. When they get the error, below the pop-up message mentioned on the image, there is this error message window they see. However, different people may get different error messages since the ‘trigger’ factors for this error vary with PCs. Here are two typical error messages, one is BitLocker could not be enabled due to trusted platform module ownership either taken or not. Second is BitLocker could not be enabled due to BitLocker key cannot be obtained form TPM – trusted platform module. Check below screenshots and solution in next coming sections.
See Error 1.
See Error 2.
Solution on Why Encryption cannot be enable on Windows?
Solution for Error 1:
First Approach: Check PC’s Configuration First
Even if you try to activate BitLocker on your computer it will not be activated if your computer does not meet the system requirements for enabling BitLocker. Therefore, it will be wise that you look into your PCs settings first once you experience the “BitLocker encryption not enabled” error. Here are below some points you need to check to solve that kind of errors:
- Go first by checking if the drive is already BitLocker encrypted or not.
- Next, check if your disk has been partitioned to at least into 2 drives.
- See if your system drive is at least 350 MB in space.
- Confirm from wherever you’re checking whether the partition subject to encryption is an active partition.
If the system drive is encrypted, you should probably decrypt this drive at first.
If your disk has only one drive, then to solve the problem of “BitLocker encryption not enabled” you need to reduce the partition size in which your OS is installed and then create new drive where you want to encrypt it. But if you want to enable BitLocker To Go on the C drive, you have to reinstall Windows and redistribute partitions.
Second Approach: Check If Encrypted Drive Has been Recognized
Another situation when users again see the “BitLocker encrypted could not be enabled” message is if the BIOS did not properly list the USB port with the USB drive inserted. In this case, you can try these ways to fix this error:
- Try a different USB port or drive.
- Verify if your PC accepts USB boot also.
Solution for Error 2
1 Attempt: Check PC’s Configuration and Update BIOS
Above-explained solution also works to solve Error 2.
2 Attempt: Disable & Enable BitLocker Encryption
Another way to solve the issue is to disable BitLocker and enable it again if it had been impossible to do it at the first place.
3 Attempt: Start BitLocker Services
Some people claim that to fix “BitLocker encryption not enabled” error, you should enable the BitLocker services. You can also have a try. Here’s how to start BitLocker service:
1: To open the Run window, just type the Windows and R keys on your keyboard together.
2: In the box that appears, enter “Services.msc” and press “Enter”.
3: To do this, scroll until you find the entry called BitLocker Drive Encryption Service. Then right-click it and go to properties.
4: Select Startup type as Automatic, click on start and then OK, and apply to save changes that have been made.
3 Attempt: Install Again TPM Driver
If you still faced “BitLocker encryption not enabled” kind error on your PC, you should also try reinstalling TPM drivers for the solution of this error. Next section know the steps for completing this task:
- Right-click on My Computer from the desktop and select the Properties from the list, and then choose Device Manager from that list.
- Add to the Security Devices category, right-click the driver, select Delete device option on computers with Windows XP operating system.
- Next, click the Uninstall button in the Uninstall Device window that appears when you right-click on it.
- Once done, restart your computer and run the application again; there should be no error now.
Final Verdict
This passage gives you the right direction to solve BitLocker encryption not enabled error. After trying the all-explained steps, users are enabled to setup BitLocker encryption again. After enabling the BitLocker encryption on windows and fixing BitLocker encryption could not be enabled error. Also if you want to decrypt USB BitLocker encryption to go with this informative solution or article.
Also read about BitLocker recovery software